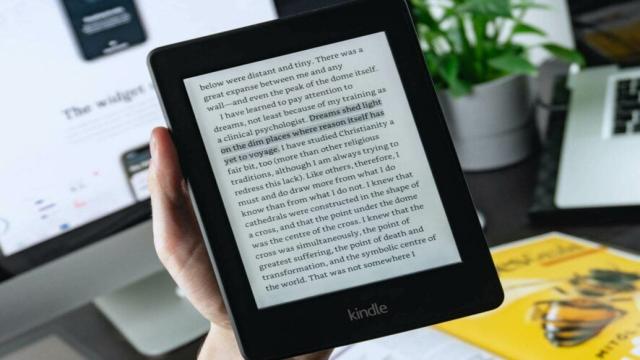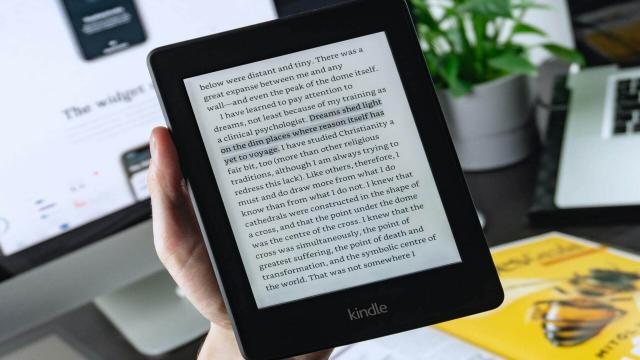Before you panic about your Kindle books not opening, make sure your internet connection is stable. If a book won’t download on your Kindle app or device, the issue is usually local to your setup. Although the download may start, it often stops due to software, hardware, or network glitches.
In this guide, we’ll troubleshoot the problem of Kindle books not downloading on your tablet. However, these solutions can also be applied if a book won’t download on the Kindle app for iOS or Android. So, without further ado, let’s dive right in and show you how to fix the problem.
How to Fix Kindle eBook Not Downloading?
1. Restart the Tablet
If your books won’t download on the Kindle app, the first step is to power off the device and restart it. Restarting can fix broken processes and minor software bugs. So, try this solution before attempting others.
- Press and hold the Power button on the device until the Power dialog box appears on your screen.
- If the Power dialog box doesn’t appear, wait until the screen goes blank.
- Keep holding the Power button for 40 more seconds before releasing it.
- After a few seconds, the tablet will restart.
Once you’ve turned off the Kindle device, leave it off for one minute before powering it back on. Then, try to download the book again. If the Kindle book still won’t download, move on to the next solution.
2. Reset Your Network Connection
Resetting your network can fix connectivity issues, just like restarting your tablet resolves minor software problems. If restarting the Kindle device didn’t solve the issue, you’ll need to reset your network.
- Put your device in airplane mode for a while and then disable airplane mode.
- If you’re connected to a router, restart it as well.
- This ensures that your network isn’t the cause of the Kindle not downloading.
To reset your network, turn off the wireless connections on your device and then switch them back on. Alternatively, you can test your network connection by using the hotspot on your mobile phone. Connect your Kindle to your phone’s hotspot address and check if the ebook begins downloading. If not, proceed with resetting the network connection to resolve the issue.
3. Confirm from Your Digital Orders
When you download a book, it gets listed on the Your Content and Devices page. We’ll troubleshoot Kindle book not downloading problems on this page.
- Visit the Amazon Manage Your Content and Devices page and sign in to your account.

- Look for the Kindle book that won’t download and click on “Actions“.
- Select the option to “Deliver” it to your device.
- Alternatively, download the book to your computer and transfer it to your tablet.
Note: If the book isn’t listed on the Your Content and Devices page, check the Digital Orders area to double-check that you completed the order.
4. Re-download the Book
Many users who encountered issues with Kindle books not downloading on the Kindle app discovered that the book downloaded partially. This incomplete download could be due to an interrupted connection during the download process.
If you’ve tried the previous solutions and your Kindle books are still not downloading, this may be the cause. To resolve issues arising from incomplete Amazon downloads, delete the file and initiate a fresh download.
If the problem persists and the ebook download remains stuck, consider deleting your Kindle app and reinstalling it. Then, attempt to download the ebooks on your reading device again. Downloading the book files again from the e-book cloud may fix this recurring error and help you enjoy your Kindle device once more.
Can You Download Kindle Books as PDF?
No, you can’t download Kindle books as PDF. Kindle books are only available in the AZW format, which is Amazon’s proprietary format. This format is not compatible with most devices. However, there are workarounds to obtain Kindle books in PDF format. You can first download the book in AZW format and then convert it to PDF.
Where Do Kindle Books Download to PC?
When you download Kindle books to your computer, they are saved in your default downloads directory. The folder is called Kindle Content and can be found at the following paths:
- For Windows users:
C:/Users/YourUsername/Documents/My Kindle Content - For macOS users:
/Users/computer username/Library/Containers/com.amazon.Kindle/Data/Library/Application Support/Kindle/My Kindle Content
To transfer the book to your Kindle eReader, connect it to your computer, copy or cut the file, and paste it onto the device.
Why Doesn’t My Kindle Paperwhite Download the Book Covers?
If the cover thumbnails of your books are not showing on your Paperwhite, it could be due to a missing valid ASIN. For some users, the covers of books downloaded from Amazon are missing, while others experience this issue with purchased or downloaded books from elsewhere.
This problem indicates that the ASIN is not in sync with Amazon’s servers, causing the system to overwrite the cover image with a random thumbnail. You can restore your book covers by updating to the latest version of Calibre. Previous versions required manually entering the ASIN for each downloaded book, but the latest edition fixes the issue automatically.
If you want more extensive guides, check out the dedicated Fix Hub section. And if you’re looking for more easy-to-follow Kindle guides, explore the useful Kindle section on Ratingperson.
In most cases, the solutions provided should resolve the issue of Kindle books not downloading. However, if all else fails, reach out to Amazon support and explain your problem. They will surely provide a resolution.